আইওএস ১১ তে কীভাবে ডকুমেন্টস স্ক্যান করবেন
আমরা আমাদের জীবনের কোনও সময় ডিজিটালগুলোতে রূপান্তর করতে সমস্ত স্ক্যান করা নথিগুলো তৈরি করেছি। তবুও, আমাদের বেশিরভাগের বাড়িতে আমাদের স্ক্যানার নেই। কাজটি শেষ করতে আমরা সাধারণত একটি দোকানে গিয়ে কাজগুলো করেনি।
তবে নতুন আইওএস ১১ আপডেট দিয়ে শুরু করে, এটি করার জন্য আপনার ফোনে এমন কোনও অ্যাপ্লিকেশন ইনস্টল করা দরকার নেই। পরিবর্তে, ব্যবহারকারীগণ অন্তর্নির্মিত নোটস অ্যাপ্লিকেশন ব্যবহার করে যে কোনও নথি স্ক্যান করতে পারেন।
স্ক্যানিংয়ের ফলাফলগুলো ডেডিকেটেড স্ক্যানারের তুলনায় উপ-সমান হলেও, বেশিরভাগ ক্ষেত্রে পেশাদার ব্যবহারের জন্য কাটটি তৈরি করার জন্য মানটি এখনও যথেষ্ট ভাল। আপনি যদি এটি চেষ্টা করে দেখতে আগ্রহী হন, আইওএস ১১ তে কীভাবে দস্তাবেজগুলো স্ক্যান করতে হয় তা একবার দেখে নেওয়া যাক:
আইওএস 11-এ নেটিভলি ডকুমেন্টস স্ক্যান করুন
দ্রষ্টব্য: আমি এটি আমার আইফোন ৭ প্লাস এবং আইফোন ৬ এস এ চেষ্টা করেছি, তবে এটি পুরানো আইফোনের পাশাপাশি নতুন আইফোন ৮, ৮ প্লাস এবং আইফোন এক্স এ কাজ করা উচিত
বিল্ট-ইন নোটস অ্যাপ্লিকেশন ব্যবহার করে ডকুমেন্টস স্ক্যান করা
পদ্ধতিটি মোটামুটি সহজ এবং আপনার ফোনের ক্যামেরা ব্যবহার করে একটি কাগজ স্ক্যান করতে এবং এটি একটি পিডিএফ ফাইলে রূপান্তর করতে আপনার কেবলমাত্র কয়েক সেকেন্ডের দরকার। সুতরাং, কোনও ঝামেলা ছাড়াই এটি করার জন্য কেবল নীচের পদক্ষেপগুলো অনুসরণ করুন:
১. আপনার আইফোনে নোটস অ্যাপ্লিকেশনটি খুলুন এবং আপনার পর্দার নীচে ডানদিকে অবস্থিত "Create a new note" আইকনটি আলতো চাপুন। এটি আসলে একটি কলম এবং কাগজ দ্বারা নির্দেশিত। এখন, অন-স্ক্রীন কীবোর্ডের ঠিক উপরে অবস্থিত "+" আইকনটি আলতো চাপুন।

২. একবার হয়ে গেলে, "Scan Documents" এ আলতো চাপুন। এখন, নোটস অ্যাপটি ক্যামেরাটি খুলবে এবং আপনি যে কোনও শারীরিক নথি যা স্ক্যান করতে চান তার দিকে নির্দেশ করতে আপনি এটি ব্যবহার করতে পারেন। একবার আপনি আপনার ক্যামেরাটি দিয়ে দস্তাবেজটি সারিবদ্ধ করার পরে একটি ছবি স্ন্যাপ করুন।
এখন আপনি স্ক্যান করা দস্তাবেজের কোণগুলো সামঞ্জস্য করে স্ক্যানটি বাড়িয়ে তুলতে সক্ষম হবেন। আপনি যদি স্ক্যান নিয়ে সন্তুষ্ট হন তবে আপনি কেবল "Keep Scan" এ ট্যাপ করতে পারেন। অন্যদিকে, মানটি যথেষ্ট ভাল না হলে আপনিও শটটি আবার নিতে পছন্দ করতে পারেন।

৩. আপনি এখন নোট অ্যাপ্লিকেশনটিতে স্ক্যান করা দস্তাবেজটি দেখতে সক্ষম হবেন। এটি লক্ষণীয় যে স্ক্যানগুলো একটি চিত্র হিসাবে সংরক্ষণ করা হয়েছে। তবে, আপনি যদি এই স্ক্যানের বাইরে কোনও পিডিএফ ফাইল তৈরি করতে চান তবে এটি সম্পূর্ণ সম্ভব।
কেবল স্ক্যান করা ডকুমেন্টটি সিলেক্ট করুন এবং স্ক্রিনের উপরের অংশে ডানদিকে অবস্থিত শেয়ার আইকনে আলতো চাপুন। এখন, এটি একটি পিডিএফ ফাইলে রূপান্তর করতে "Create PDF" এ আলতো চাপুন। একবার হয়ে গেলে আপনি ফাইলটি সংরক্ষণ করতে সক্ষম হবেন।
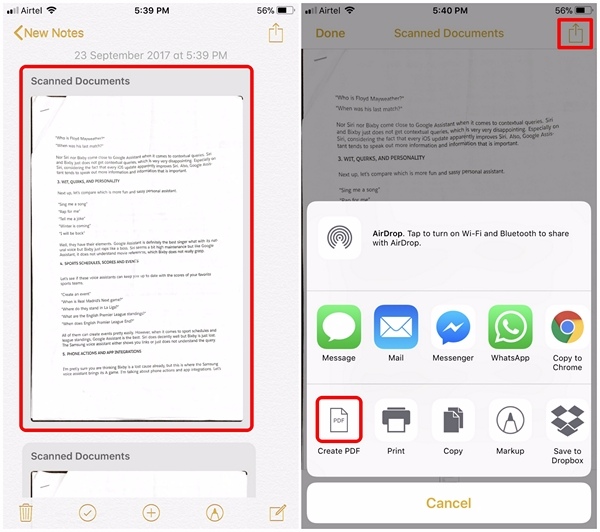
নেটিভভাবে আপনার আইওএস ডিভাইসের সাথে আপনার শারীরিক দস্তাবেজগুলো স্ক্যান করতে আপনি যা করা লাগবে তা সসম্পূর্ণ হলো। তবে এগুলো ছাড়াও, আপনি স্ক্যানিং ডকুমেন্টের জন্য জনপ্রিয় তৃতীয় পক্ষের অ্যাপ্লিকেশনগুলো যেমন Evernote Scannable, Adobe Scan, Intsig Camscanner ইত্যাদি ব্যবহার করতে পারেন।
বলা হচ্ছে, স্ক্যানগুলোর গুণমানটি আপনার আইওএস ডিভাইসটির যে ক্যামেরাটিতে রয়েছে তার উপর নির্ভর করবে, সুতরাং, নতুন আইফোনগুলো আপনাকে পুরানো ডিভাইসের চেয়ে ভাল ফলাফল দেবে।
সহজেই আইওএস ১১ এ ডকুমেন্টস স্ক্যান করুন সহজেই
যদিও আপনি সর্বদা অ্যাপ্লিকেশনগুলোর সাথে আপনার আইওএস ডিভাইসে নথি স্ক্যান করতে পারতেন, স্থানীয়ভাবে এটি করার ক্ষমতা অপারেটিং সিস্টেমে সর্বদা একটি স্বাগত সংযোজন। স্ক্যানিং প্রক্রিয়াটি সবেমাত্র কয়েক সেকেন্ড সময় নেয় এবং এটি কেবলমাত্র একটি দস্তাবেজ স্ক্যান পাওয়ার জন্য কাছের দোকানে যাওয়ার চেয়ে অনেক বেশি সুবিধাজনক।
আচ্ছা, আপনি কি আইওএস ১১-এ বিল্ট-ইন নোটস অ্যাপ্লিকেশন দিয়ে নথিগুলো স্ক্যান করতে প্রস্তুত, বা আপনি কেবল তৃতীয় পক্ষের অ্যাপ্লিকেশনগুলোতে আটকে যাচ্ছেন যা আপনি এতক্ষণ ব্যবহার করছেন? নীচে কমেন্ট বক্সে আপনার মূল্যবান কমেন্ট করে দিয়ে আমাদের জানান।
(পোস্টে ব্যবহৃত স্ক্রিনশটগুলো beebom থেকে নেওয়া)

